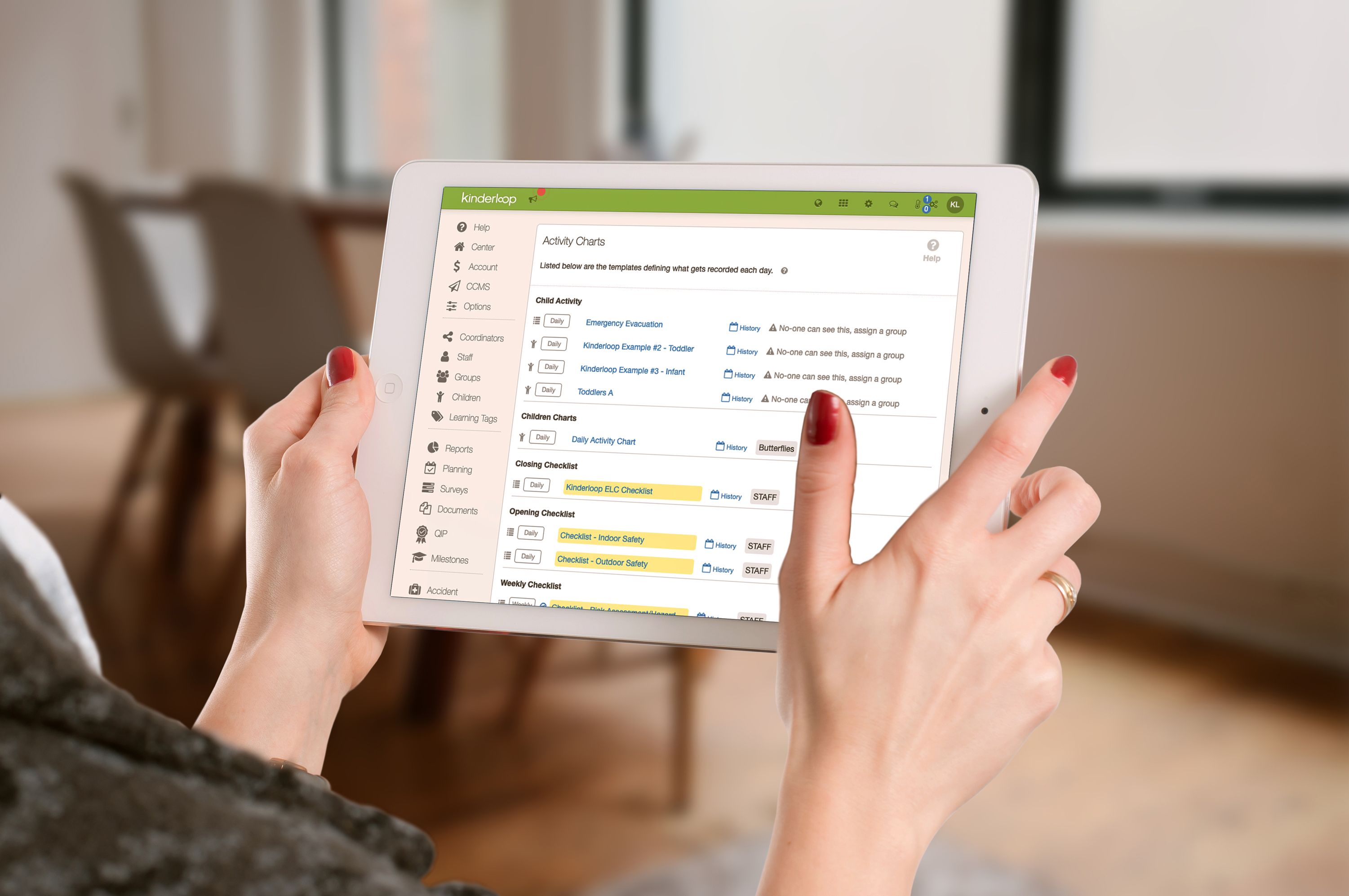In early years education, routines are essential—whether it’s meal times, handwashing, nappy changes, toilet breaks, group activities, or nap time. We understand how important it is to keep these routines organised, and that’s why Kinderloop created the Activity Chart feature. Whether you need a staff checklist to ensure all OH&S tasks are signed off each morning or want to document daily sleep times and regular checks for the children, this feature has you covered. Read on to learn more!
Creating an Activity Chart
To create an activity chart, log in to Kinderloop via the web. Start by navigating to the “Settings” cog, then select “Activity” from the left-hand menu (highlighted in pink below).
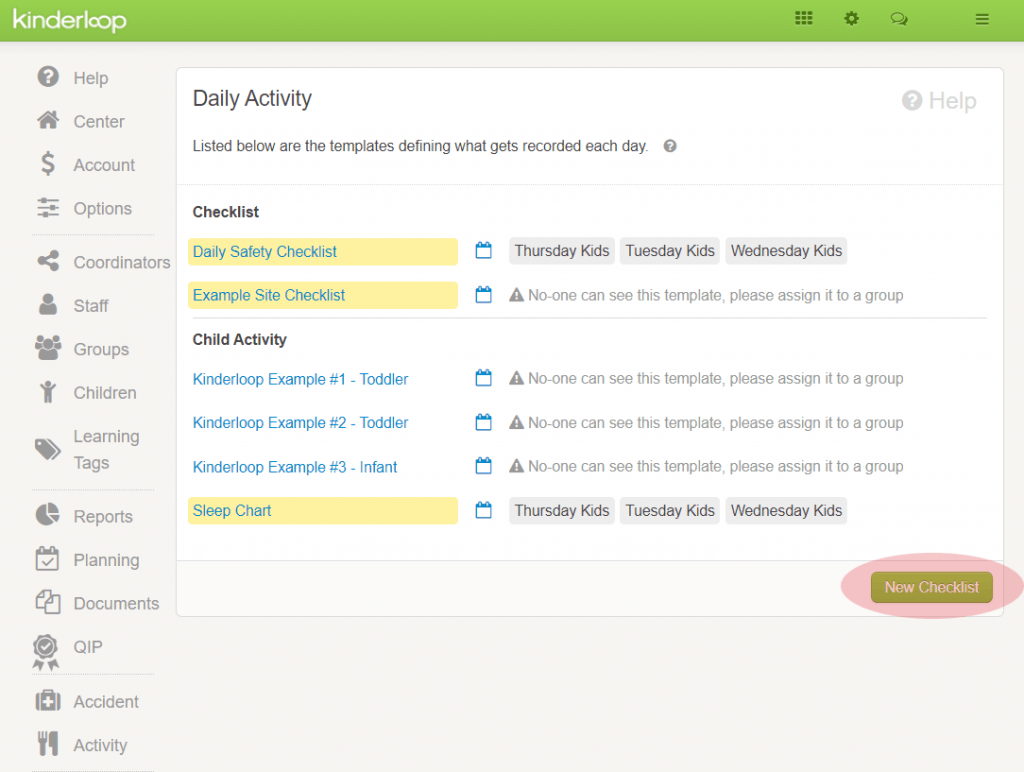
Kinderloop will then prompt you to select from three template types and decide whether the template should be date-related or open-ended:
Children: Use this for tracking daily routines like meals and sleep times. You can combine these into one daily chart or keep them separate, depending on the needs of your service.
Staff: For tasks specific to staff, such as tracking professional development or compliance (e.g., updating First Aid & CPR). Children cannot be linked to this template.
General: Perfect for checklists like daily opening/closing procedures, cleaning schedules, or risk assessments. Children cannot be linked to this template.
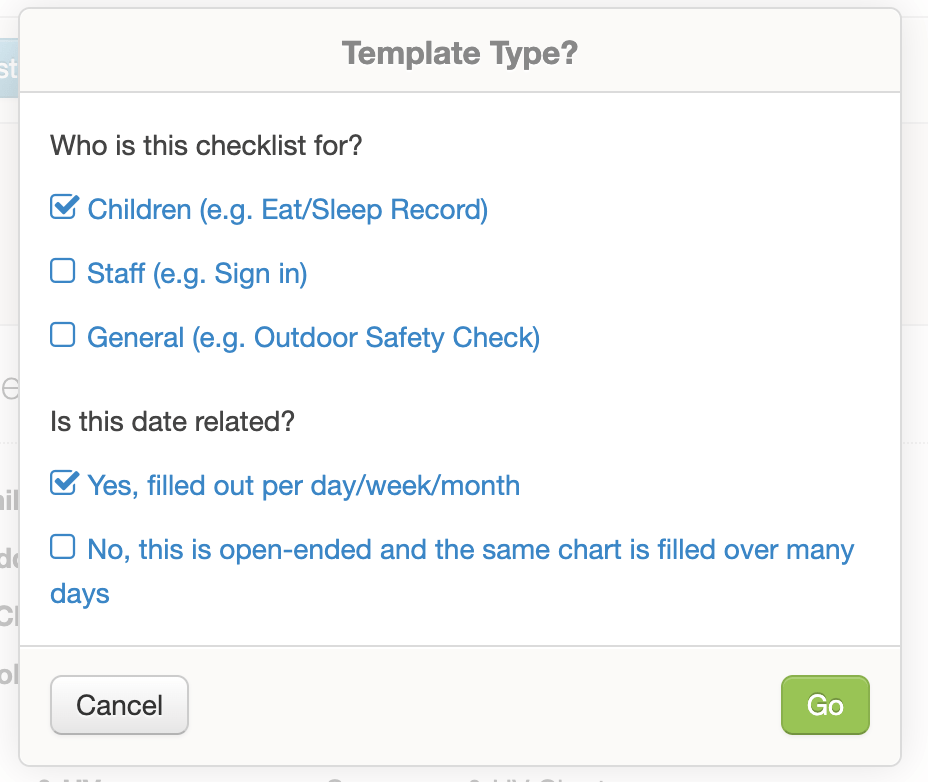
Worth Noting:
“Children” templates are private (for the Educator’s records only). They remain highlighted in yellow to identify this. Alternatively, you can choose to share them, by going into the template and selecting “share with family”. Any linked family then get to view their child’s activity. They cannot see the activity of other children.
Options Feature
Within each template, you have several customisation options:
Sharing with Families: You can choose to share specific charts with families. If this option is enabled, families will only see their own child’s entries, ensuring privacy.
Notifications: You can enable notifications for each chart entry, so families receive updates in real-time.
Respect Days of the Week: Only children marked as attending on a particular day will appear in the chart. You can adjust their attendance by editing their profile from the “Children” section in the Settings menu.
Additionally, you can specify when the chart should appear: daily, weekly, monthly, or within a custom date range. This flexibility is ideal for generating charts for specific events or periods.
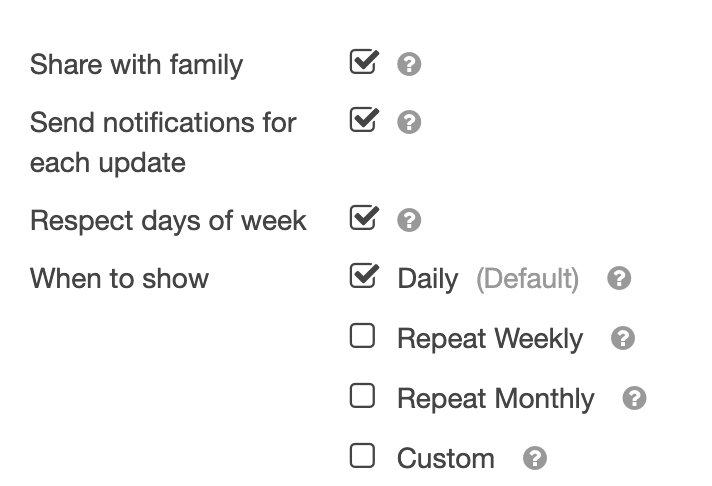
Complete Feature
A valuable feature is the option to notify staff when charts are completed or left incomplete. You can assign staff members to receive these notifications at a specific time of day, ensuring that no task goes unnoticed.
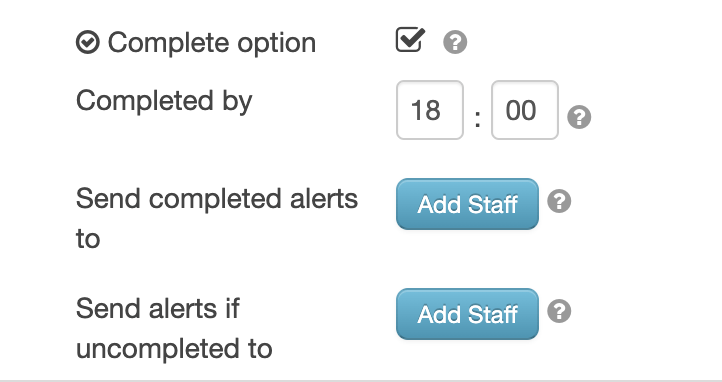
Note: For the chart to be considered complete, staff must click the ‘complete’ button within the chart.
Managing Casual or Absent Children
Children who attend on days outside their regular booked hours can easily be added or removed from a Children template for any given day by selecting the ‘recycle’ button. Refresh the app afterward to update the list of children.
Flexible Chart Design
As with many Kinderloop features, activity chart templates are designed with flexibility in mind. Each service may use charts slightly differently, so the system offers a simple drag-and-drop method to customise charts as needed. You can easily edit and adapt them as often as required. Below is an example of a “Children” template, where you can drag components like checkboxes, time entries, ratings, and comments into the chart to make it unique to your centre.
Pro Tip: To duplicate a component, simply drag and drop it into your desired location.
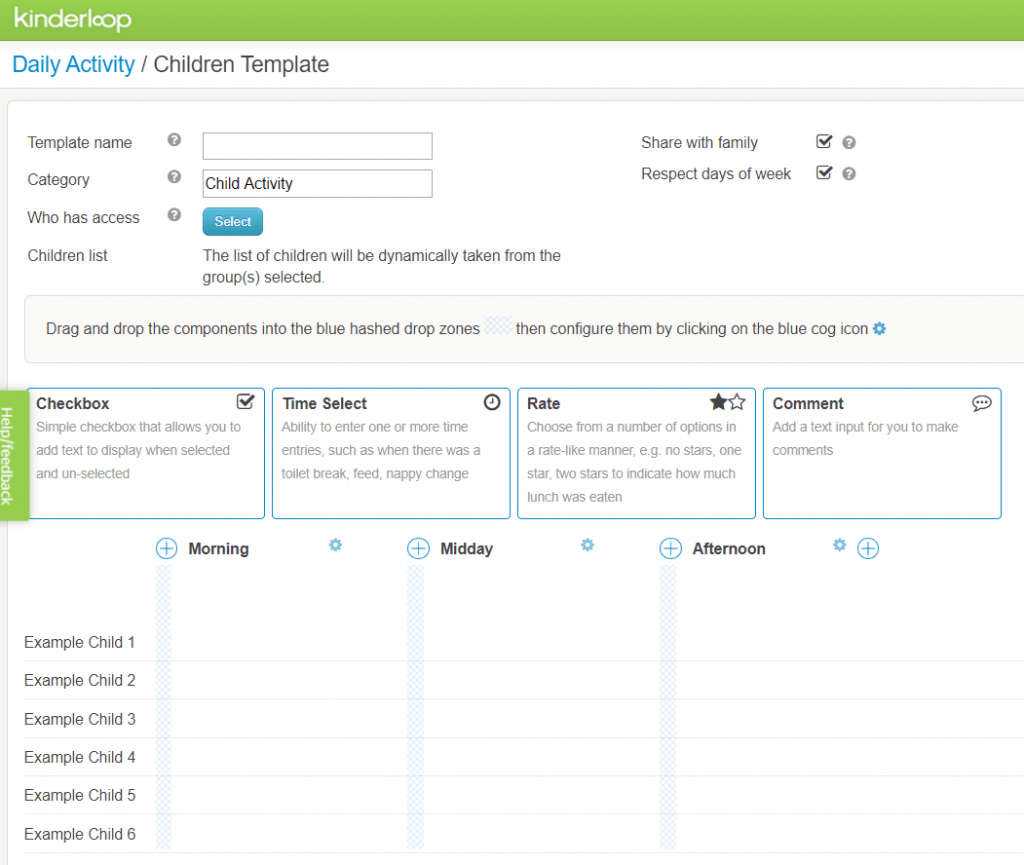
Creative Uses For Charts
Looking for some fresh ideas on how to utilise the daily activity area in Kinderloop? We’ve got you covered! With open-ended charts, you can track a variety of things beyond the basics. Here are a few innovative ideas to get started:
Open-ended charts:
- Tracking Staff Qualifications
Keep track of your team’s qualifications with an easy-to-update chart. - Professional Development Tracker
Monitor ongoing professional development for educators. Perfect for your Educational Leader to stay on top of training and growth!
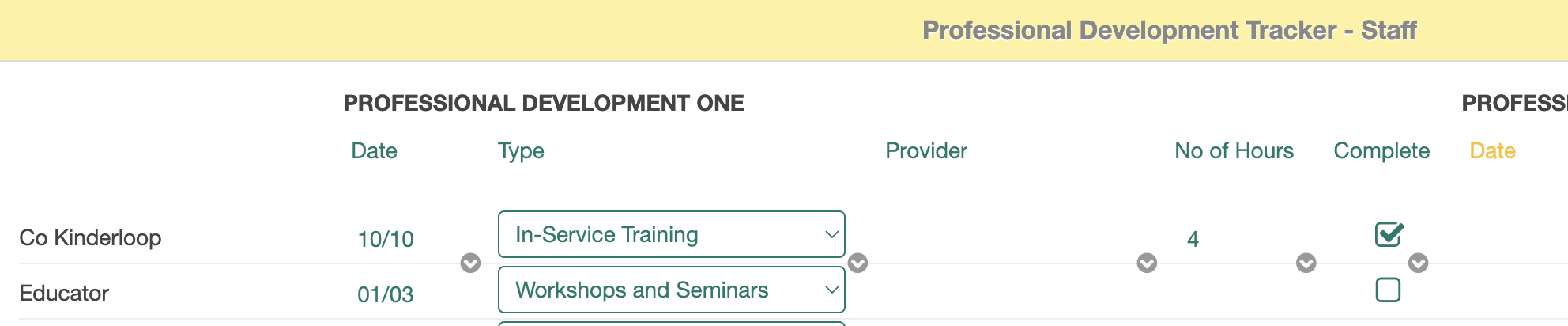
- Educational Leaders Rejoice! Do you want to keep track of how many planning cycles each child has completed in a group, or the number of observations an educator has done over a certain period? Open-ended charts are your go-to tool for monitoring these essential details. If the “Reports” area isn’t your preference, this is a fantastic alternative for staying organised and maintaining a clear overview of educator and child progress in a flexible and easy-to-use format.
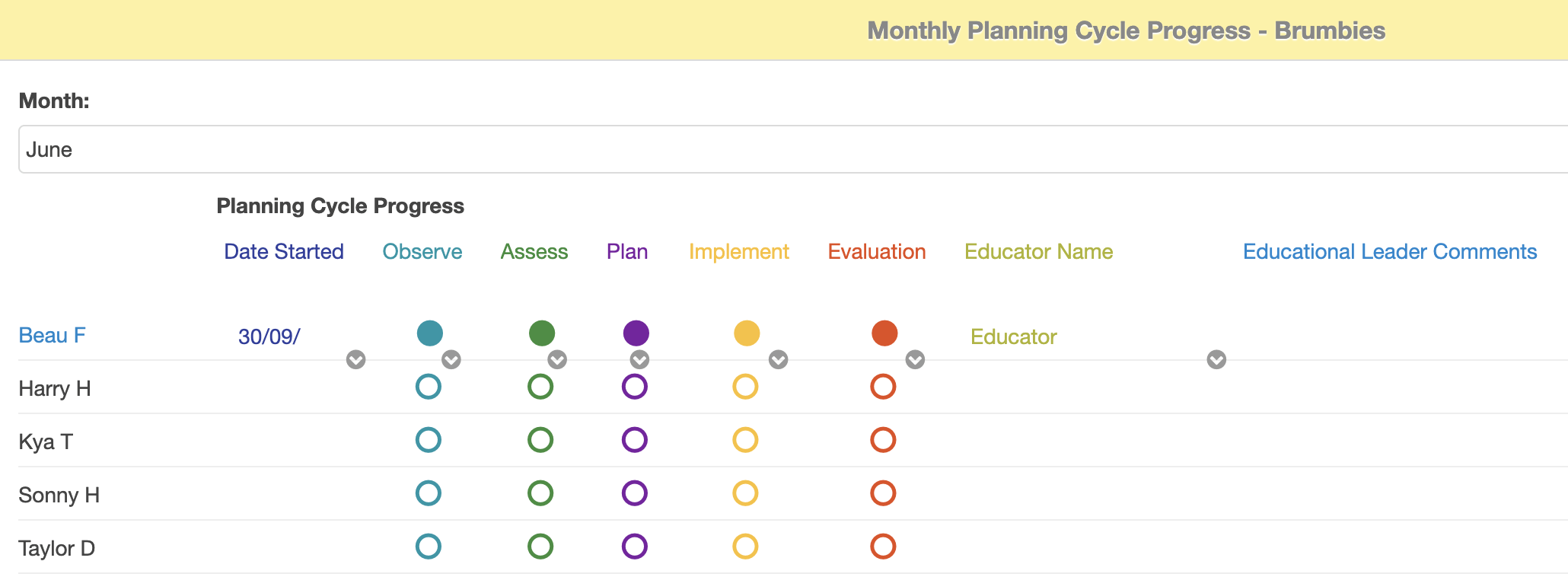
- Beyond that, these charts are incredibly versatile. Use them to complete risk identification and hazard reduction processes. Once a hazard is identified, simply fill out the chart and mark it as ‘complete’.
Of course, for daily needs, you can also rely on time-based charts for:
- Child daily activities
- Opening and closing checklists
- Compliance checklists
Don’t see a chart in the template list that suits your needs?
No worries! Reach out to us, and we’ll help you create a custom chart tailored to your requirements.
**IMPORTANT TIP!
For activity charts to work effectively, it is essential to link them to the appropriate staff members and children (or groups of children). We often receive support requests from educators unable to access specific charts, and the primary reason is usually that they haven’t been linked to the correct people.
In the example image, use the “Who has access” button to link the chart to the appropriate group or educator(s).
Activity charts linked to groups of staff (e.g., a group called “Educators”) and groups of children attending on particular days (highlighted in pink below).
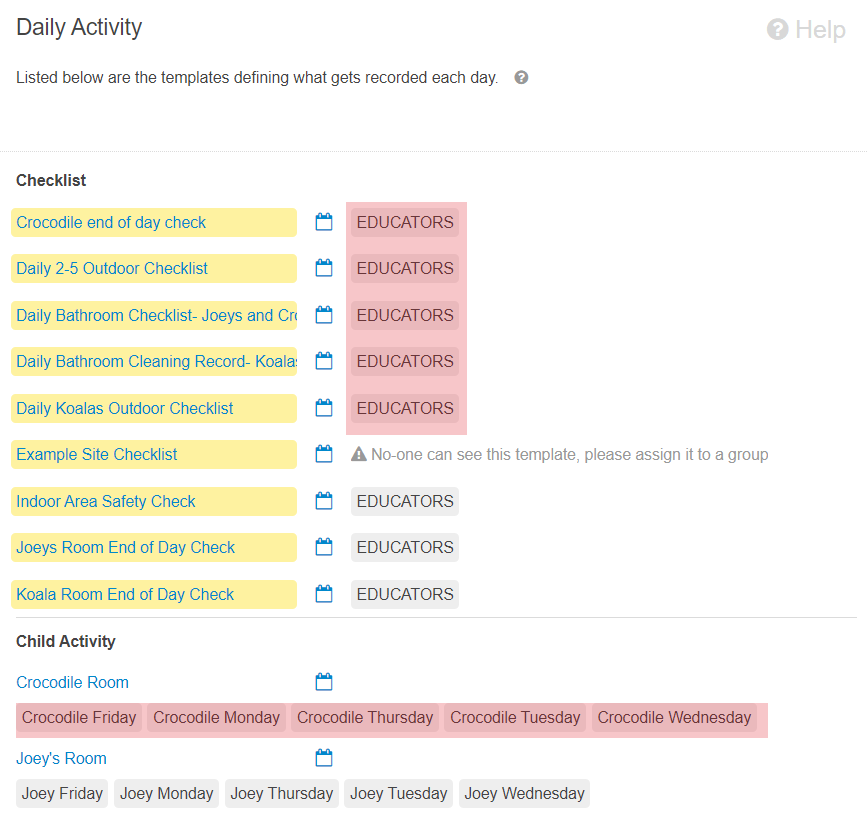
Accessing Daily Activity Charts
Accessing your daily activity charts is simple. Look for the knife and fork icon. In the web version of Kinderloop, this is located in the top right corner, and in the app, it’s in the bottom menu.
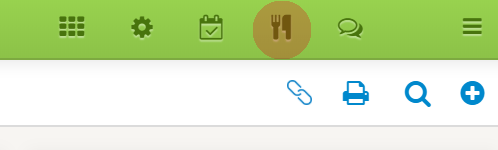
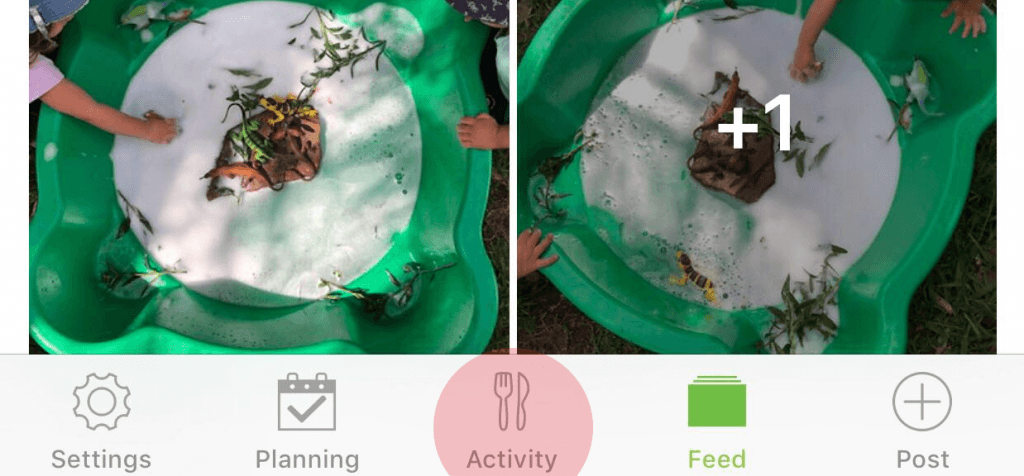
APP: Daily activity charts can be accessed along the bottom menu in the app
Once selected, Kinderloop will display a list of all charts created and ready for use. Simply fill out the relevant sections and hit “save” to generate a daily chart for that day and press the ‘complete’ once the chart is finished.
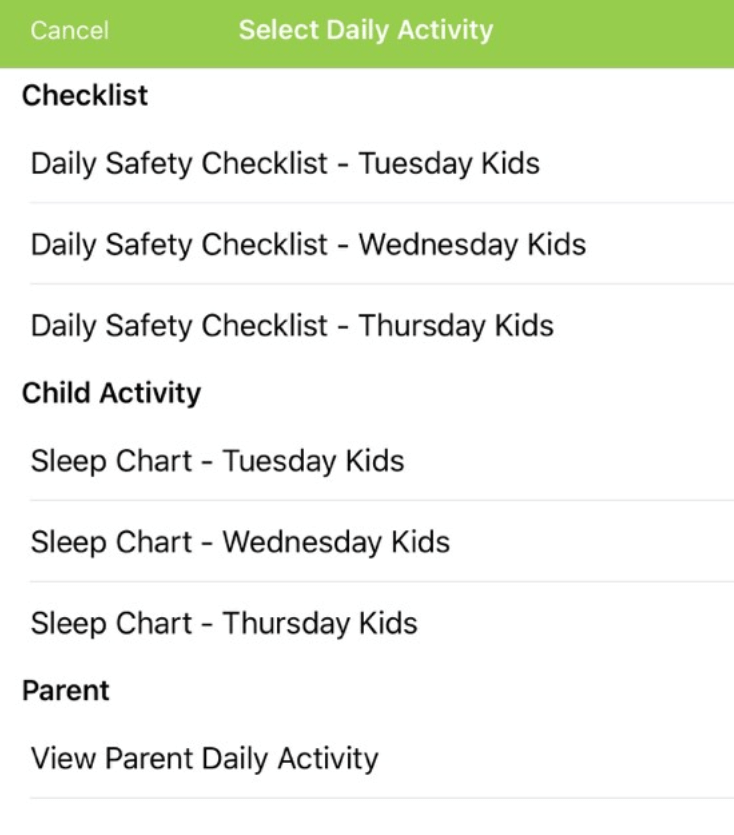
Accessing Historic Activity Charts
Once you’ve saved an activity chart, Kinderloop will store it for future reference. You can access historical charts via the web login. Click the settings cog, then select “Activity” from the left-hand menu. You’ll see a list of all available activity charts—select the calendar icon (highlighted pink below) next to the chart you want to view.

Once you click the calendar icon, you will be taken to a monthly calendar. Green dots represent the days where a chart has been created. Click on a green dot to view the chart for that day.
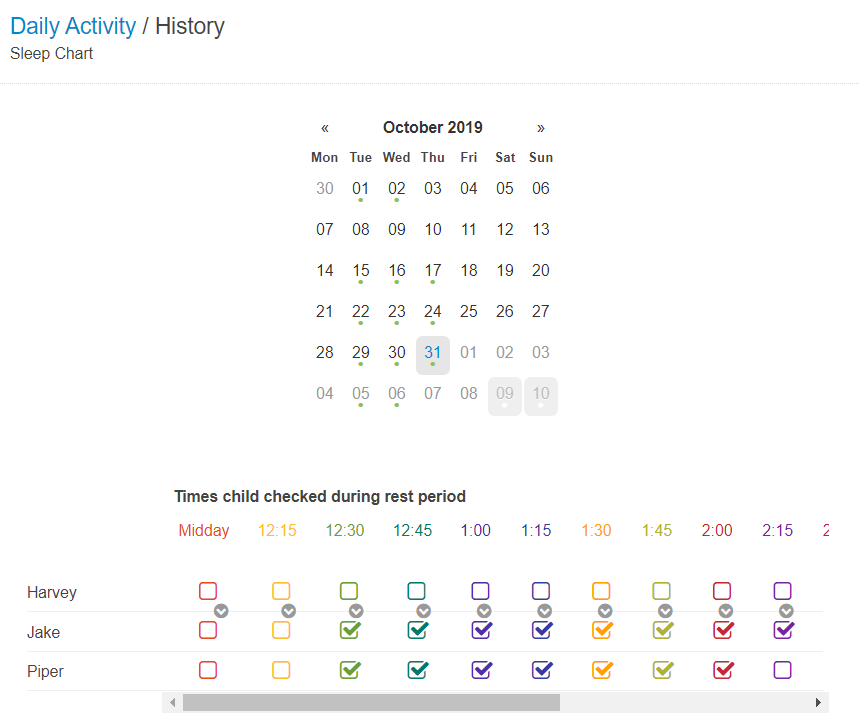
Follow along on our social pages to ensure you don’t miss out on all of the Kinderloop tips & hints, and learn about our new features!
Facebook
Instagram