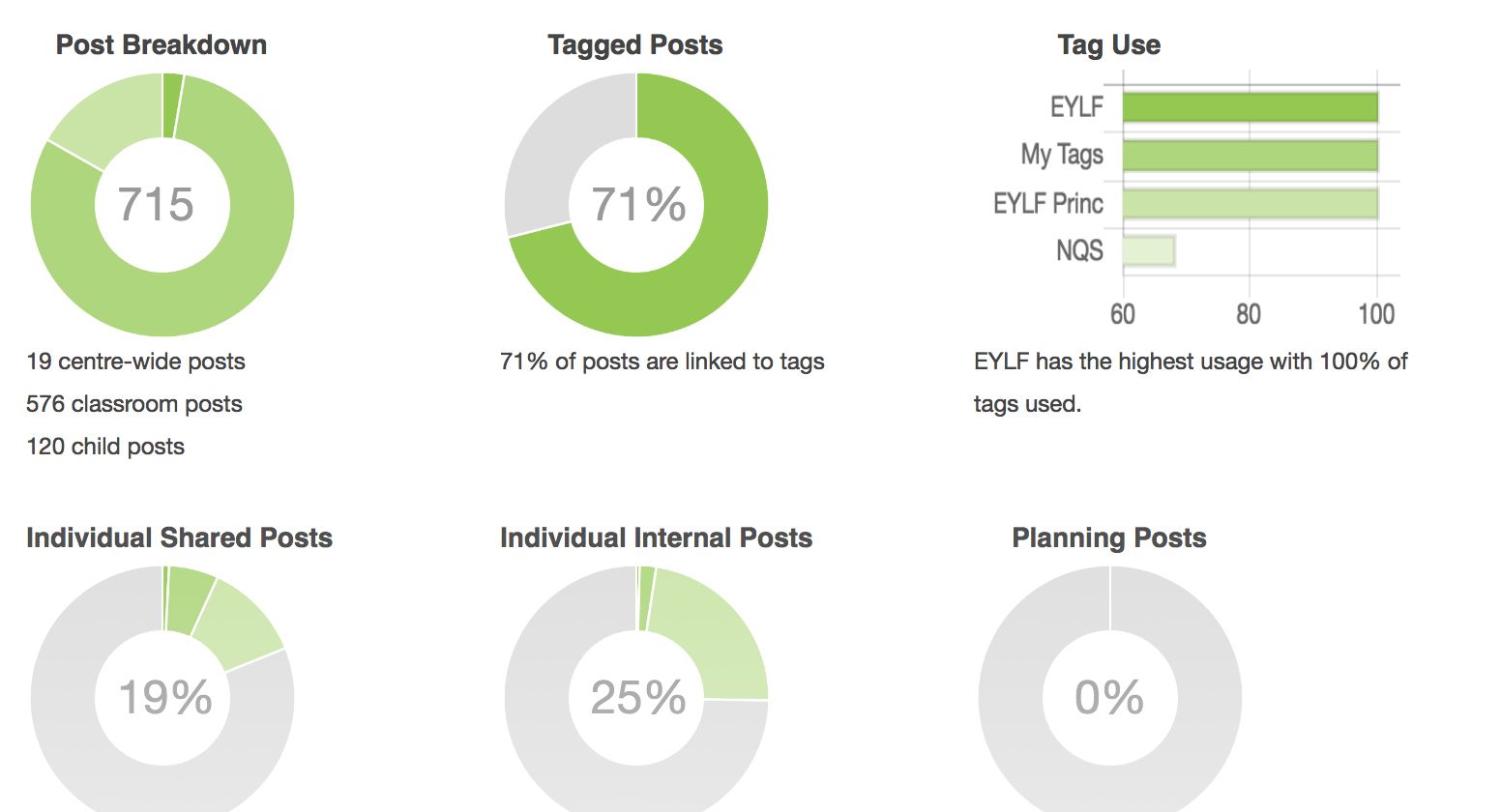Reporting… is it needed in the early childhood sector? Errrm, YES, absolutely! Here’s a glimpse at what we’ll be looking at in further detail in this article.
- Reports utilising Learning tags
- Reports based on individual children
- Using and creating bespoke reporting templates
If you regularly use Kinderloop for Early Years documenting and haven’t been utilising the reporting feature, you’re missing out. Reporting allows both Educators and Early Childhood services to see an overall picture of documentation – where it’s currently strong, and where it may be lacking.
You’re able to clearly see which children have and haven’t had posts lately. See which learning tags have or haven’t been utilised recently. How many posts were dedicated to individual children and how many to classrooms. Even how many posts were sent centre-wide!
Locate Kinderloops’s reporting feature from your Kinderloop web browser via “Settings” in the top right-hand corner, and then choose “Reports” in the menu down the left-hand side.
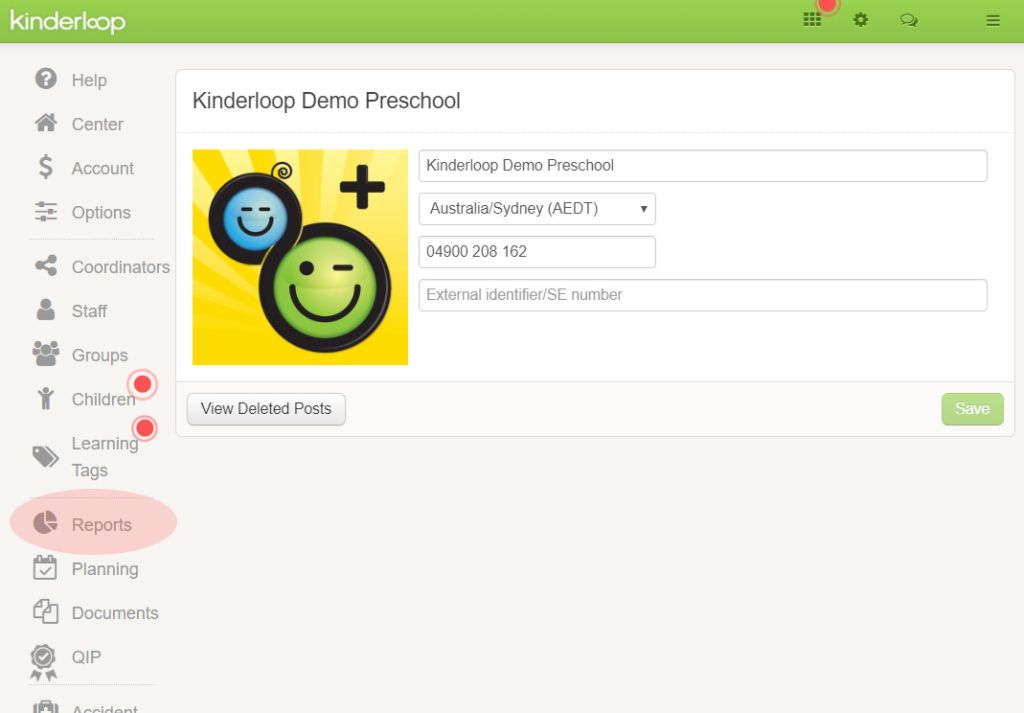
The first page you come to is an overview. It’s a great starting place to see the last 30 days a glance, and you can then choose to narrow your searches into particular areas. The tabs along the top right guide you into the areas of “Tags”; “Child”; and “Templates”.
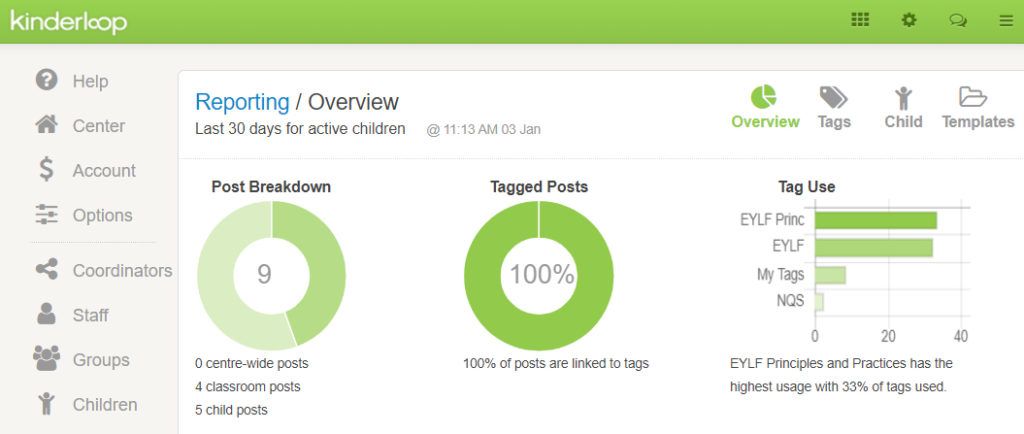
Learning Tags:
When looking at creating a report on the tags (or ‘learning tags’) used within Kinderloop documentation, there are a few areas to select from which allow you to narrow the report down:
Date range; Children; Tags, and finally, whether or not you wish to include planning posts or not within the report (if the answer is no, uncheck this option). The date range will automatically be selected, and can easily be adjusted to the dates required by simply clicking into this field.
When selecting children you can choose them individually, or you can instead “Add from Groups” – a great easy prompt if you can’t quite remember exactly which children are in the Tigers group. Select the group, and all children from that group will automatically be filtered into the report.
Important to note that the “Generate Report” button will not activate unless at least one tag, and one child, is selected.
The below report focuses on the Australian EYLF Practices and Principles tags. This can be adjusted to other pre-set tags, bespoke tags you’ve created within your own Kinderloop account, or a mixture of both. You’re able to see in a clear snapshot which of the EYLF tags were used during the month of December, and which children they were assigned to. This will then give you some guidance around which EYLF areas you may choose to focus on when planning for future. For example, ‘Partnerships’ and ‘Intentional Teaching’ are two areas not focused on for this period, so you may choose to focus on them in the next planning cycle.
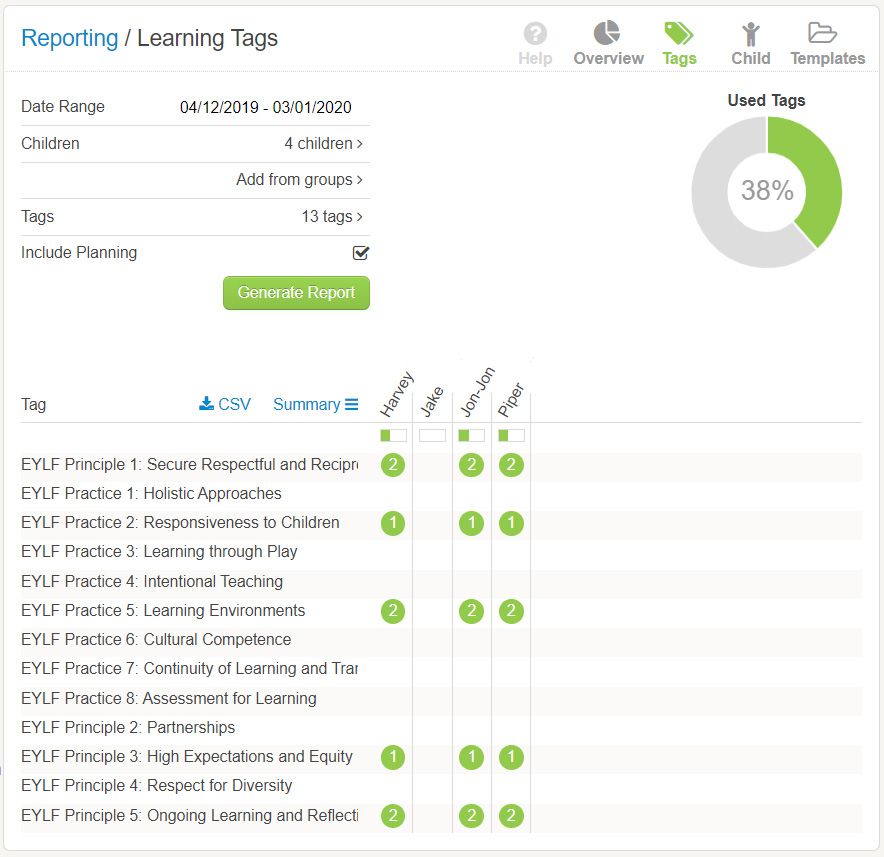
Child Reports:
To report on a child, you need only add the child and the date range. You can “Filter list by group” which then only offers the names of the children within a particular pre-organised group.
TIP! “Groups” can be created within your private Kinderloop by logging into the web version, choosing the “Settings” cog, followed by “Groups” in the menu down the left-hand side. You have full control over how many groups there are, which children are included in each group, the name of the group, etc etc. Be aware, that groups are only as accurate as you make them. Remember to update the group whenever a child leaves, or add new children as they join. This way all areas of Kinderloop that utilise groups – from posting, to planning, to reporting, will operate smoothly.
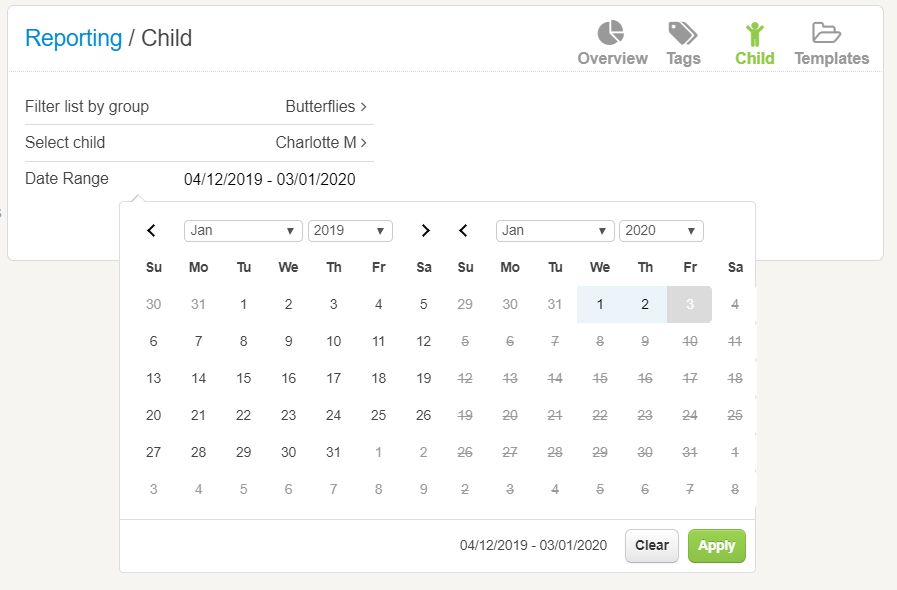
When you ‘ve selected the child and the date range, you can choose to “Generate New Report” or view any saved reports that may have been created previously. Generating a new report will default to the “Post Analysis” screen. Providing an overview of the type of post, how many learning tags were included, and whether the post received any family engagement.
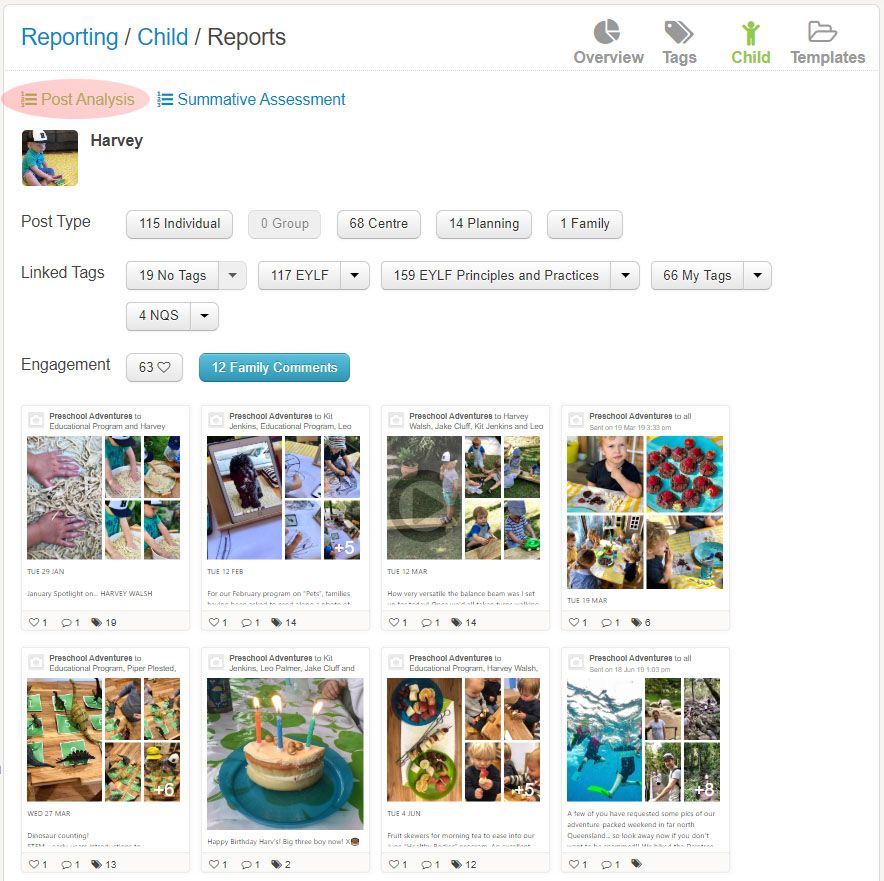
Child Reports – Summative Assessment:
Within child reports, you have the previously mentioned “Post Analysis” overview, which is a snapshot within the selected date range, but you also have the much more detailed option of a “Summative Assessment”. The summative assessment is based on an editable template. The generic version is pre-loaded into Kinderloop and readily accessible, but you can customise this at any time to fit the needs of your service.
The “Summative Assessment” example/s below include such things as: recent family experiences; Current Interests; Learning and Development Progress – broken down into the Learning Outcomes.
Fields can be edited on each summative report (shown below outlined with a pale blue rectangle) to personalise each report. You can then save the finished report (Kinderloop stores it for future access), and choose whether you wish to tick the box and share the report with the child’s family or not. If you do, it will automatically get sent to all contacts already associated with that child (“Settings > “Children” > under the individual child).
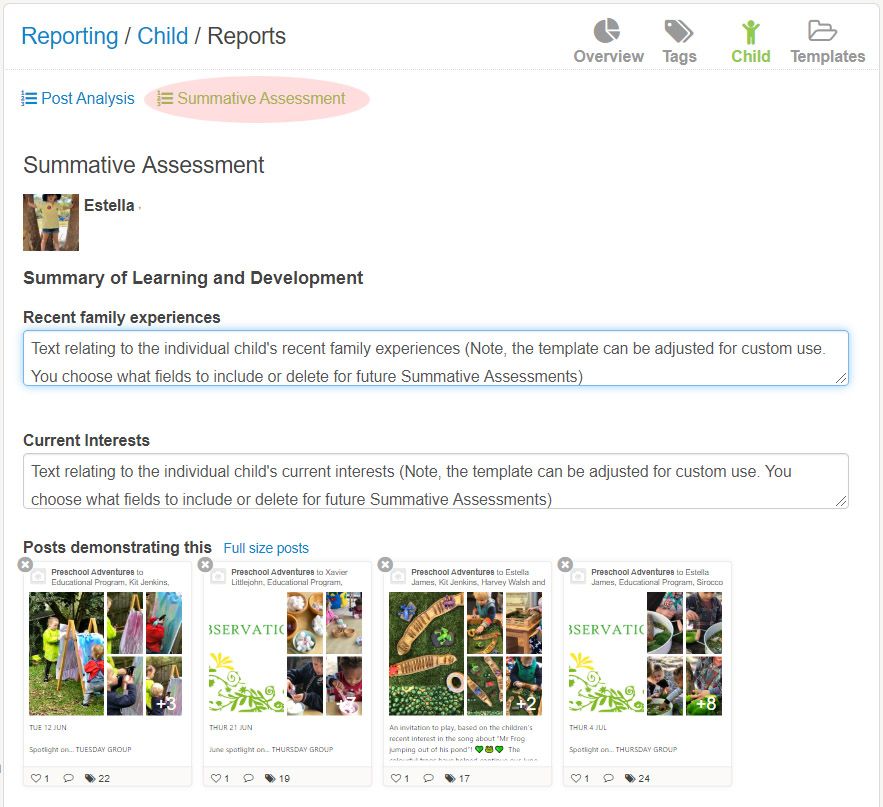
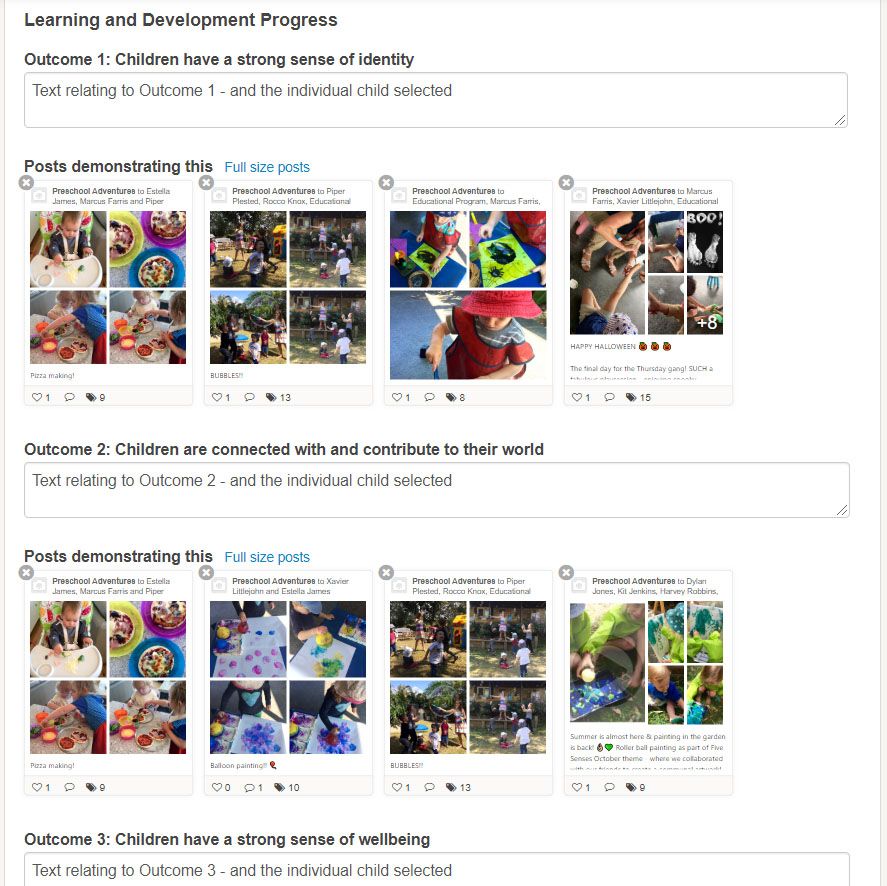
Templates:
The final section within Kinderloop’s Reports is templates. As mentioned above, the Summative Assessment is a pre-loaded template which you can customise to fit the needs of your service (or choose to use as is – no editing required). Below is an example of how the summative assessment can be edited if you choose this option. The same options are also available if you wish to create a new template for use.
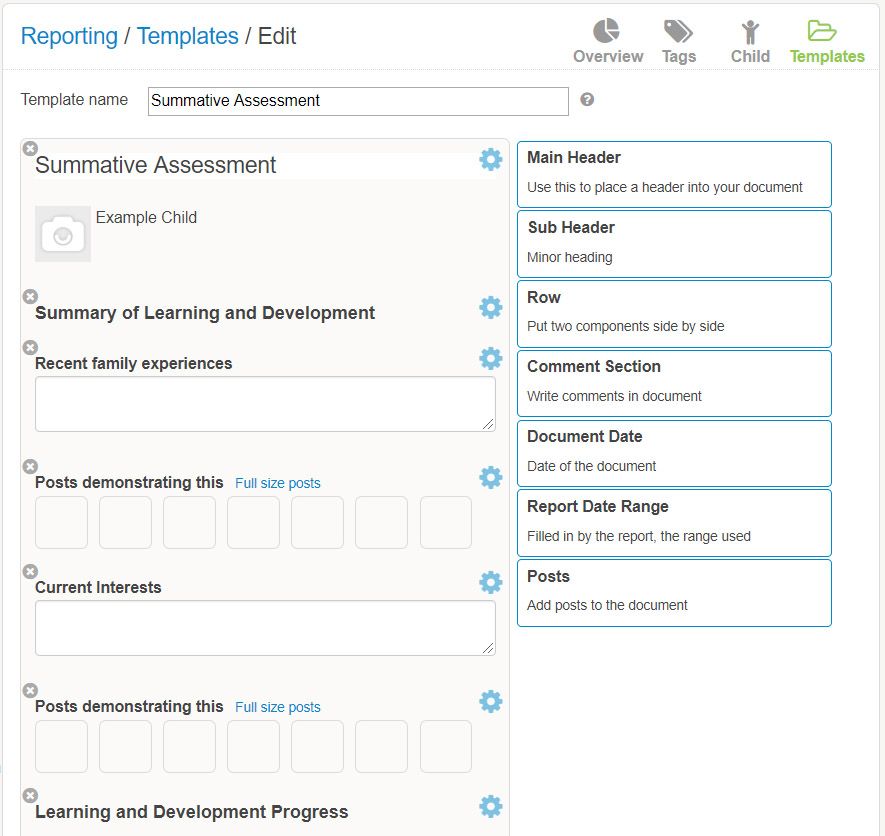
Here’s a short Vimeo clip outlining the use of tags for reporting in Kinderloop: https://vimeo.com/283383860 and one for children and summative assessments below.
Happy Kinderlooping!
Follow along on our social pages to ensure you don’t miss out on all of the Kinderloop tips & hints, and learn about our new features!
Facebook
Instagram