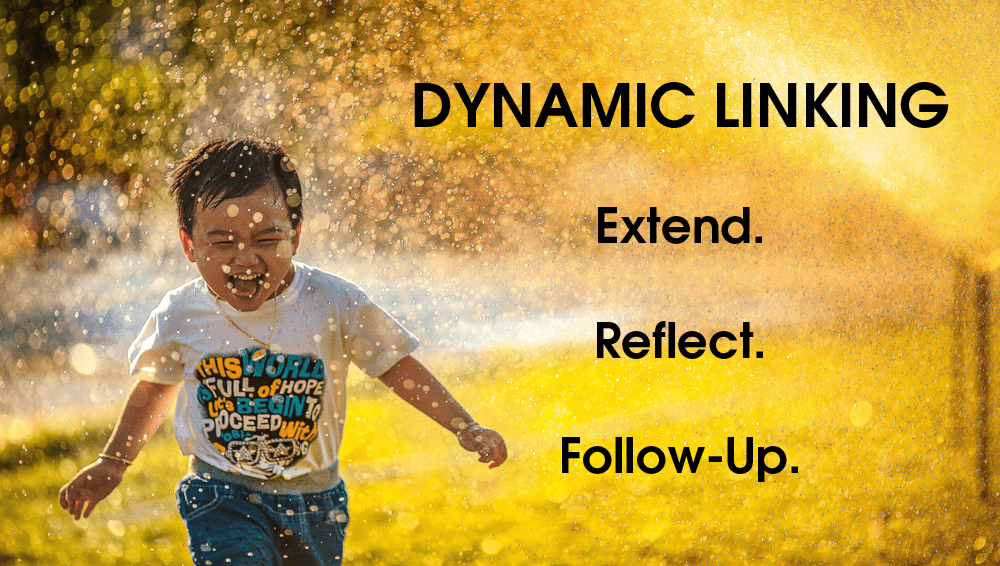Kinderloop has a new dynamic linking feature. While you’ve always been able to document a child’s learning cycle, through the use of learning tags and powerful search functions, we are always listening to feedback from our Educators. We evaluate suggestions, and we constantly strive to improve our software by incorporating newer, smarter tools, and Educator-requested features.
Kinderloop’s entire purpose is to make life simpler for Educators. To streamline the important documenting process, and give Educators more time to do the fun stuff – like spending quality time with the children in their care.
This is how dynamic linking came about, via conversations and requests from our Educators wanting a clear and concise linking option to easily show each child’s learning journey. The observations, the learning stories, the extensions, the follow-ups, and the reflections. All of this, accessible quickly and easily when you’re under duress during A&R, or your coordinator wants to see how you’ve followed through on a particular child’s learning cycle. Here’s how dynamic linking works…
Linking within a Post
In the bottom right-hand-corner of each post you already have the option to delete, edit, duplicate or create a planning post. You now also have the option to follow-up, extend and reflect.
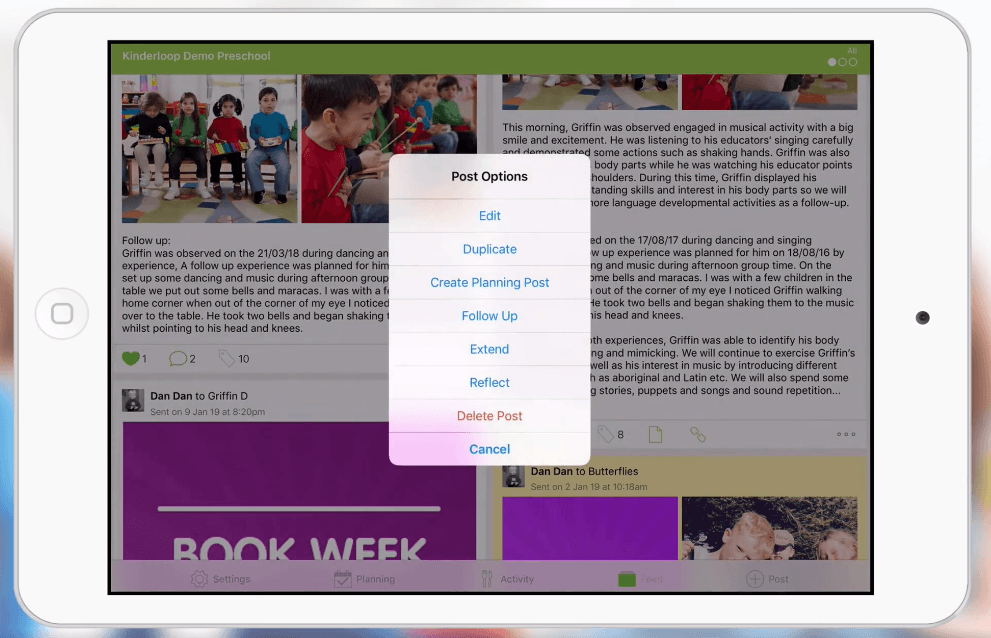
All three options will open a new post, automatically copying everything across from the original post – including images, text, learning tags, and linked children. Quite cleverly, Kinderloop also adds a resource image to the new post, denoting whether it’s an extension, a reflection or a follow-up! None of these elements are locked-in. As an Educator, you have full control over your new post. Kinderloop intuitively remembers the images, children, text and learning tags used in the original post, but this is editable. Within the new post you can opt to change – or keep – any of these elements. Add new images. Edit the text to reflect the new activity. Perhaps there’s a child absent who was there for the original activity? You can easily remove them.
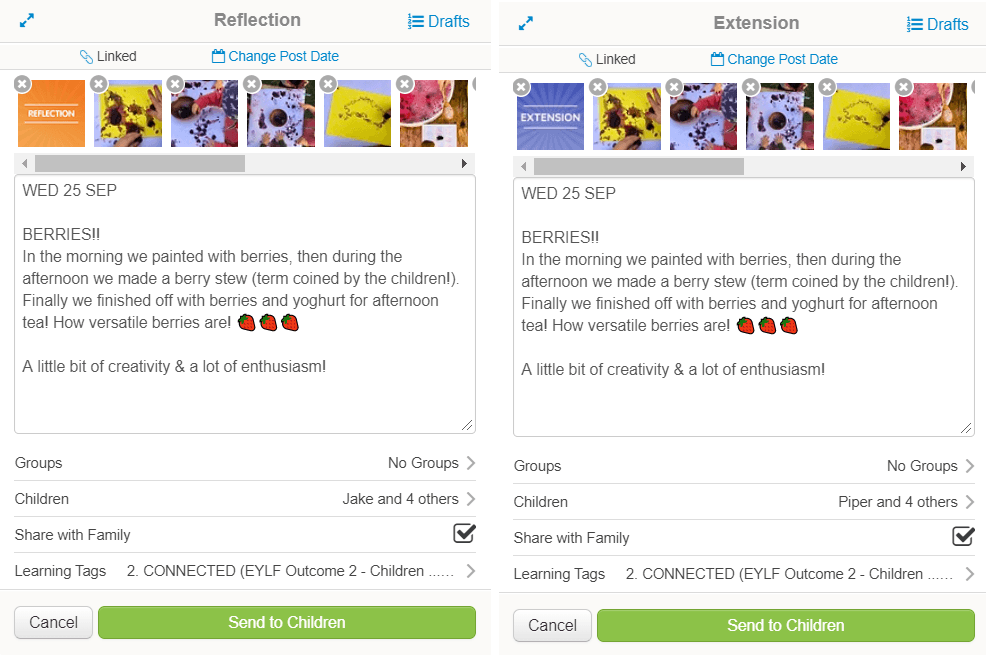
Worth noting the main difference between the three options is related to follow-up. While extend and reflect will automatically add your new post to the feed, follow-up will instead be added to the planning wall to help you plan for future. You can choose to assign a specific date, or add the Follow-up to one of your unique planning walls.
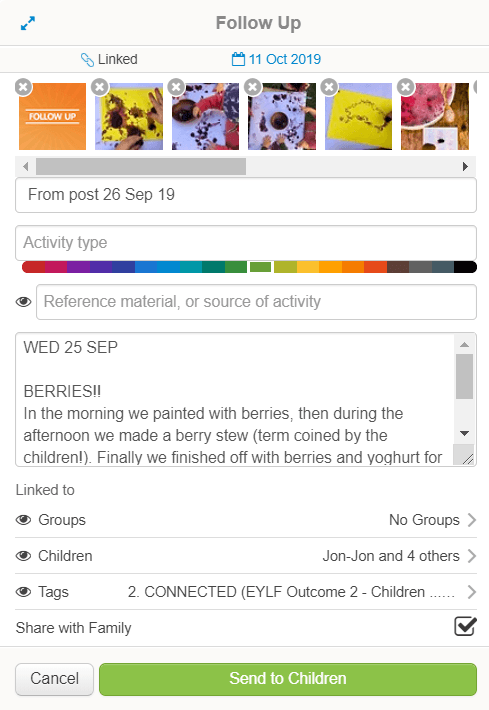
It’s also worth noting that if the original post was public (white, not yellow), then the new post will also be public. Important to manually switch off the “share with family” option if you are still drafting your new post and would prefer it wasn’t visible to families immediately, or are perhaps using it as a private reflection.
Once you have created a link to the original post, you’ll notice that a new “link” icon is displayed along the bottom of the post (highlighted green in the app). This enables you to see at a glance, which posts have been dynamically linked, and which haven’t. On the app version, clicking this link icon will bring up all of the posts now dynamically linked to the original post. Swiping left will allow you to flick through those linked posts.
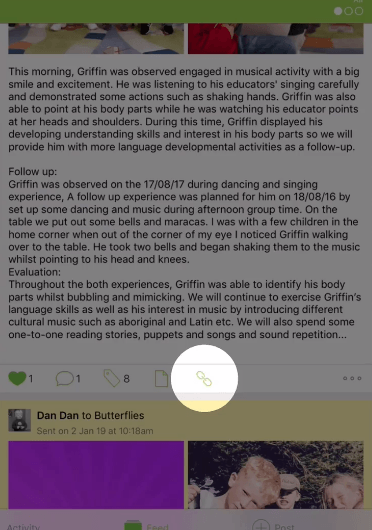
*IMPORTANT!
If you’re unable to see the new editing options within the app version of Kinderloop (eg/ phones or tablets), please ensure you update to the latest version of the app. The web version is available instantly.
Manual Linking
From the web version of Kinderloop, not only do you have the option to follow-up, extend and reflect via the individual posts, but you have the added bonus of manual linking. Manual linking allows an Educator to
link numerous posts together in just a few clicks. Link mode works very similarly to print mode. Firstly you need to be able to see the posts on your feed that you’d like to link. Therefore if they were activities that were done during different months (for example) and you cannot view them simultaneously, you’ll need to use the search function to locate them. This could mean searching for a particular child, or searching using a learning tag eg/ ‘sensory play’ (HINT – to narrow the search choose “combine rules” and search for both the child/children in question and the learning tag).
Once the posts you wish to dynamically link are visible in the feed, select “Link Mode” from the top right-hand-side of your screen. Once selected, if you hover your mouse over a post it will be highlighted with a blue rectangle. Each post selected will also be outlined with the blue rectangle. Once you have selected all the posts you wish to link, return to the Link Mode icon and simply select it again. Instantly those posts are dynamically linked, which you’ll be able to see because the link icon will now appear within each individual post. Clicking this icon in a post will bring up a viewing panel for you to see which posts have been linked. If you wish to remove any, simply select the cross in the top-left-corner of the post and you’ll be asked to confirm permission for it’s removal. Easy!
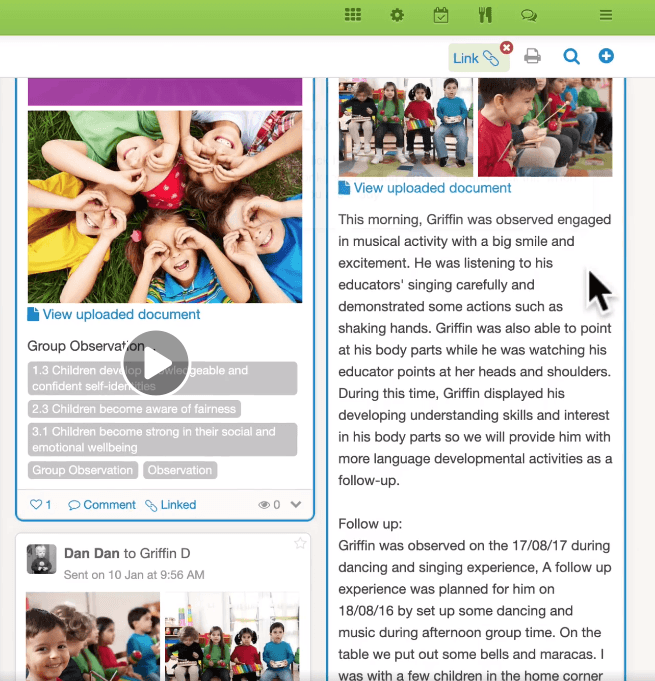
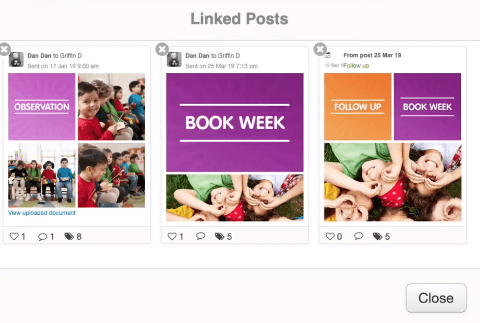
Linked Learning cycles – Individual Children
To view the dynamic links you’ve created for individual children, you also need to be logged into the web version of Kinderloop. In the top right-hand-corner go to Settings > Children > Select the child and then choose
“Show Linked Posts”. This will bring up all dynamically linked posts for that child in one place. The simplest way to show a child’s learning cycle.
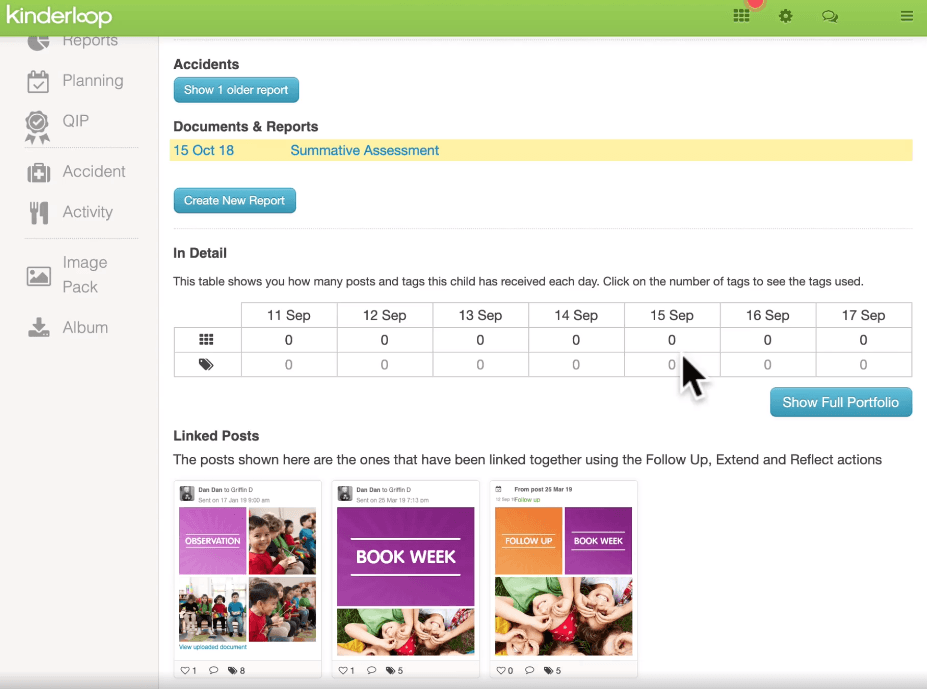
Need a visual?
For a quick, visual run through of everything discussed above spend just a few minutes watching our Vimeo video. You’ll be dynamic linking in no time!
Follow along on our social pages to ensure you don’t miss out on all of the Kinderloop tips & hints, and learn about our new features!
Facebook
Instagram